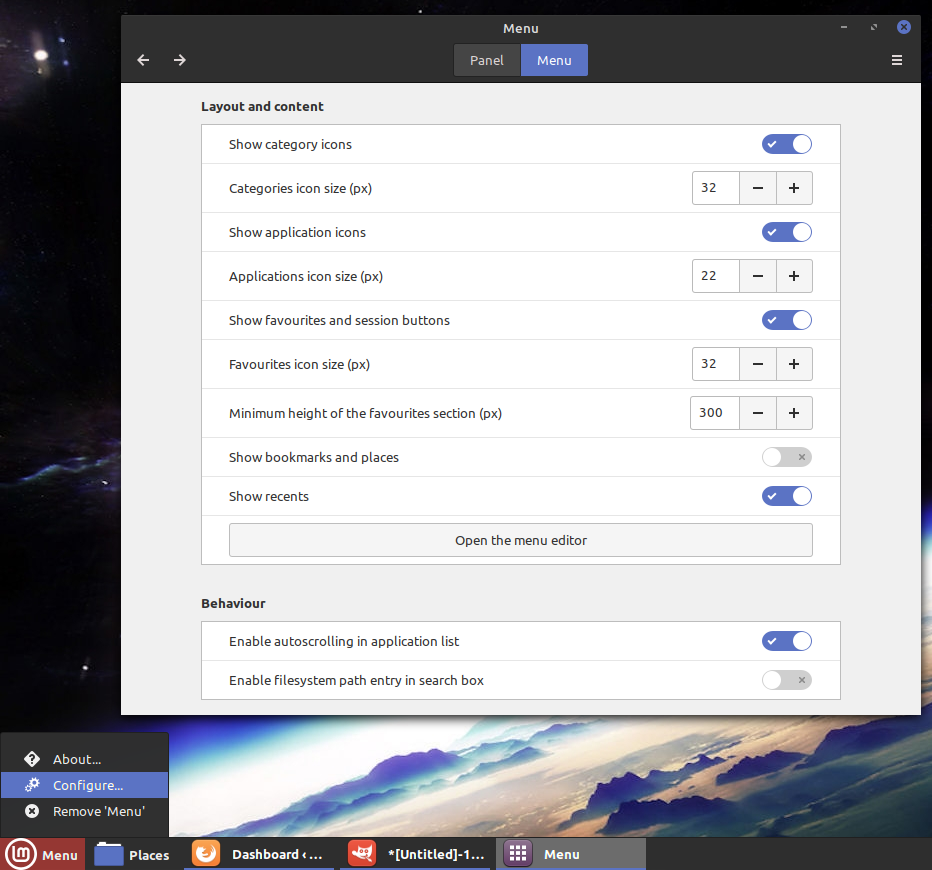I seem to spend far too much time on changing menu colours, but I take issue with having white menus on white background. Cut to the chase, I did a little light digging into my preferred Cinnamon theme: Mint-Y-Darker-Blue and located the correct (I think) settings.
First off, you’re going to want to copy the theme:
sudo cp -r /usr/share/themes/Mint-Y-Darker-Blue My-Darker-Blue
Next, edit the context menu for GTK2 apps:
sudo xed /usr/share/themes/My-Darker-Blue/gtk-2.0/gtkrc
Scroll to the end of the top line and edit menu_bg:#FFFFFF to menu_bg:#DBDBDB. Make sure you leave the closing ” in place, also the preceding \n
Next up, we’re looking for the GTK3 setting:
sudo xed /usr/share/themes/Mint-Y-Darker-Blue/gtk-3.0/gtk.css
Scroll down to line 1439 and change the colour value to eg. #DBDBDB
That’s about it. Just open up Preferences>Themes and select your new controls theme.